What are the names and function of each button of the Photoshop tool bar? see answer1
more about tool bar...
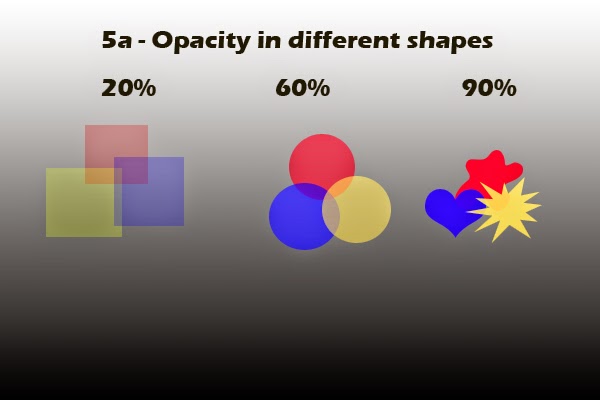 5A: Shapes with different Opacity
5A: Shapes with different Opacitydue 2-23-15
Create a NEW file 6" X 4" 100 Resolution with a Gradient background.. see example-->
in Photoshop choose rectangle, ellipse and custom shape tool to create shapes of basic primary colors and set them in Opacity of 20%, 60% and 90%
(make sure your layer window is open (F7), so you can see which layer you are working on).
send in .PSD and .jpg files... Update PowerPoint slide #5
*********************************************************************************
5B:Coloring Due 2-24-15
After you find a Coloring Page in Googles
in Photoshop use Magic Wand (4th button down on the tool bar) to select and then Fill with desired color.(other option is to use the paint bucket button). 5 different colors minimum...
(make sure your layer window is open, so you can see which layer you are working on).
Now expand your CANVAS SIZE (under Image) by doubling the width of the original file. click the base square box to the right so the CANVAS will expand to the left.
Copy & Paste original image next to the colored one. Add title and
save as 5B-Colored by your name.PSD then save it as .JPG
send both files to Miss Wang
Update PowerPoint slide #6
*********************************************************************************
5C: Coloring tinting a B & W photo Due 2-26-15
1. Look for a B&W photo. and open it Photoshop. (make sure your layer window is open, so you can see which layer you are working on).
2. right-click and choose > Duplicate layer> name this layer "color tint".
3. use the > "Magnetic Lasso" to choose the area you wish to tint. You must completely enclose the area by clicking to indicate when you want the magnetic lasso to end.
4. make a new layer for each color
5. > Edit> Fill> Color> adjust Opacity. Repeat until the subject is completely tinted.
6.then expand (use Canvas size) to set it as before and after. send final .PSD & .JPG to complete assignment.
save as 5C-BW-tinted by your name.JPG
*********************************************************************************
Please update your Powerpoint Folder with summary (due next week Fri). Mid report card check... How are you doing so far? still 100%?
*********************************************************************************




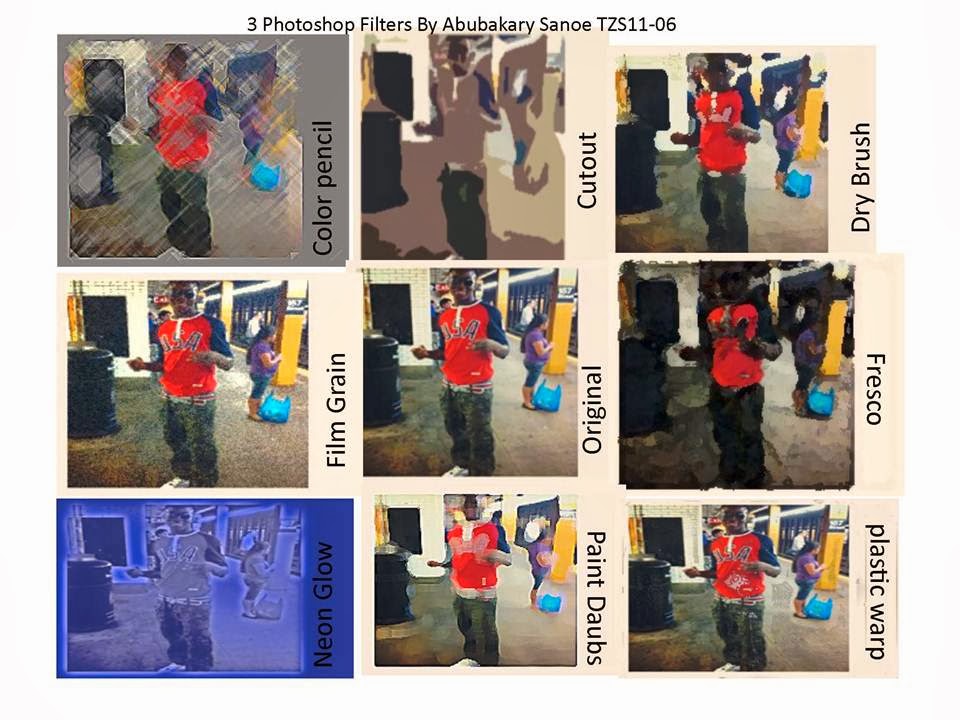

 instead of
instead of